LINEスタンプを作る時のポイントまとめ!初心者が手書きで描いてみた
LINEスタンプを作りたい・・・と常々思ってましたが、ようやく申請するところまでたどり着きました!
初心者だけどLINEスタンプを作ってみたい
できれば簡単にできると嬉しい
でも実際に申請するまでの段階で、大変と感じたことがいくつかありましたので
今回はイラストを申請するときの注意点や、
できるだけ簡単に作成できて、難しさを省く方法をまとめてみました!
Contents
LINEスタンプを作る時のポイント
まずは初めてでも、イラストを簡単にスマホに取り込んで作成する方法からご紹介します!
今回ご紹介する方法は
- 下書きは手書き
- 色塗りはスマホアプリ
という感じで仕上げました。
下書きは手書きの方が描きやすい
これはあくまで初心者である私の個人的な感想です(汗)
私は下書きは手書きにしてます・・・というかクリップスタジオなどでは、線すらろくに引けません(汗)
子どもたちは上手にイラストを仕上げていきますが、
私は何度やっても無理だったので、下書きは手書きにしました。

そのあと油性ペンでなぞります。
まずは下書きから、

下書きできたら油性ペンでペン入れをします。

これをスマホアプリで撮影します。
私はCameraScannerというスマホアプリで撮影しています。
撮影した画像をキレイに処理して保存してくれて、面倒がなくて使いやすいので。
撮影した画像をアルバムに保存して、イラスト編集アプリに反映させたら、次は色塗りですね。
イラスト編集はアプリがおすすめ
イラスト編集はどちらかと言えば、アプリがおすすめです。
これも個人的な感想ですが、最初は難しいと感じても慣れてくると非常に便利ですよ。
先ほどの下書きは、最終的にこんな仕上がりました。

画力は気にしないでくださいね(汗)
イラスト編集アプリは ibisPaint(アイビスペイント)を使用しています。
イラスト編集で注意すること!
イラストだけを残して、余計な背景を透過するんですが、
この処理を忘れると背景が白くなってしまったり、ちゃんと塗らなかった部分が黒くなってしまいます(汗)
今回、LINEにスタンプを反映させる際に、なかなか上手く行かず・・・
何度も編集しなおしたので、余計な時間をかけないためにも忘れないように注意しましょう!
ibisPaint(アイビスペイント)の使い方:超初級
ibisPaintの使い方を解説していきます!
最初は難しいと感じるかもしれませんが、
慣れれば絵具やペンで塗るよりも便利ですし、
なによりLINEスタンプ作成の際には、
アプリで編集できた方が何かと使い勝手が良いと思いますよ。
1・縁取りをキレイにする
まずはペンで描いたラインの擦れなどを、消しゴムできれいにしましょう。
2・レイヤーを増やす。
レイヤーとは、アニメ制作で言うセル画のことと思うと分かりやすいかもしれません。
外枠のラインの下に、セルを増やして何色も色を重ねていきますよね。あのセルがレイヤーです。
レイヤーを増やすには

赤く丸をした部分をタップします。
左下に選択パーツが出てきますので、その中の+ボタンをタップすると新しいレイヤーが追加されます。
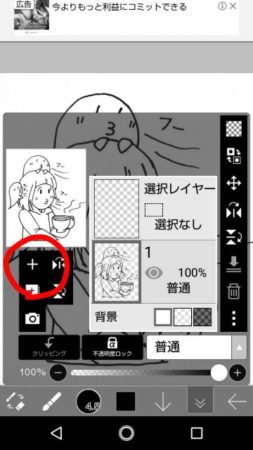
+をタップすると右側のレイヤーが増えます。
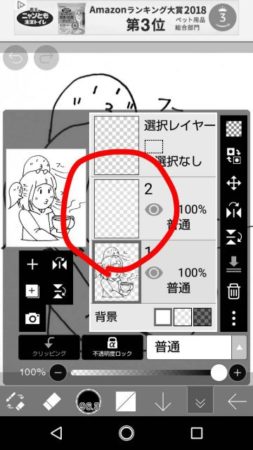
ここに色を塗っていきますので、レイヤーの位置を変えましょう。
一番上は外枠のラインになるようにします。
2となっているレイヤーを下にスライドさせ、一番上に外枠のレイヤーがくるようにしましょう。
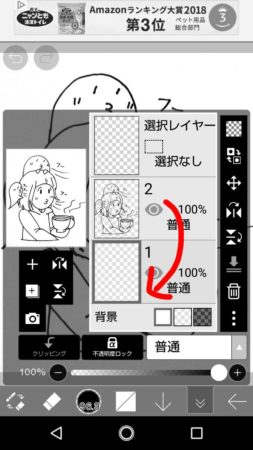
時々やりがちなのが、新たに色を塗りたいレイヤーを選択し忘れて、
塗り終えた1つ前のレイヤーに色を塗ってしまうことがあります(汗)
選択しているレイヤーは青い縁取りになっているので、塗る前に確認しましょう。
3・最初は白い部分を塗りつぶす
まず最初のレイヤーには、白い部分を白く塗りつぶします。
これを忘れると、透過したときに黒くなってしまうので忘れないように最初にしておくとイイですね。
下の画像の1と赤く丸をしているのが色選択なので、タップして白を選択します。
2の赤丸が塗りつぶしになります。
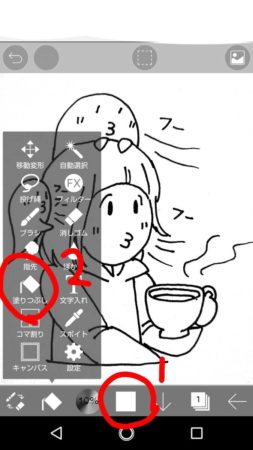
今回のイラストは、女の子の袖とオバケが白いのでそこを塗りつぶしました。
イラストを見ても分かりづらいので、レイヤーでチェックしましょう。
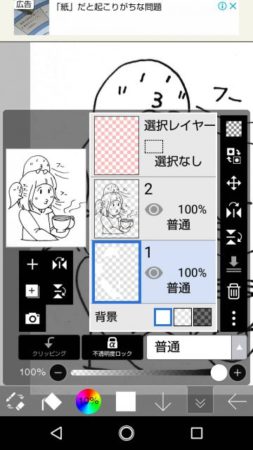
1のレイヤーで、白く塗りつぶした箇所が分かります。
一番最初に白を塗りつぶしますが、このレイヤーは一番下にしましょう。
この上に影をつけたりできますが、影を反映させるには上のレイヤーに白があると色が出なくなってしまうので・・・
4・レイヤーを増やして色を重ねる
こんな感じで、レイヤーを増やしつつ色を塗っていきましょう。
最初は難しいかもしれませんが、慣れると永久にやっていたい衝動に駆られますよ(笑)

塗りつぶしだけだと、こんな感じですね。
5・イラストを透過して保存する
色塗りが完成したらイラストを保存します。
画像と違ってイラストは透過する必要があります。
こちらでは詳細は省いて、やり方だけ書きますね!
まずは画像の右下にある、赤丸のところをタップします。
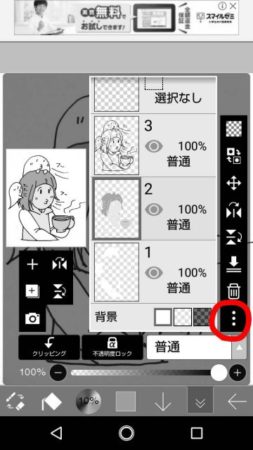
透過PNG保存(キャンバス)を選択します。
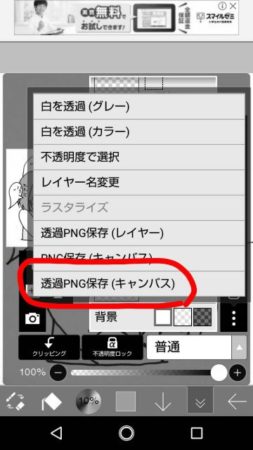
これでイラストの拡張子PNGで保存ができました。
そのあとに、右下にある←をタップすると保存が完了します。
これでイラストを保存することができました!
6・完成したイラストをチェックする
最後にできあがったイラストをアルバムでチェックしましょう。
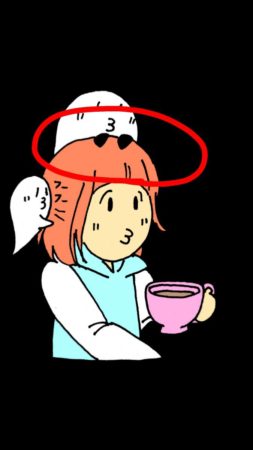
黒い部分は透過する部分です。
上のイラスト、オバケの手を白く塗りつぶすのを忘れたので、黒くなっています(汗)
再度、イラストの白い塗りつぶしレイヤーに戻って、手を白く塗りつぶしました。
同じ工程を踏んで、もう一度チェックします。

今度はちゃんと白くなってますね。
これで完成です。
LINEスタンプは申請する枚数が決まっていて、最低でも8枚は必要なのでまずは慣れる意味でもたくさん描いてみるといいですね♪
LINEスタンプ申請時のポイント
スタンプにするイラストが完成したら、あとは販売申請するだけです。
申請してから審査が数日かかりますが、審査を早めるにはこの欄を入力しておくといいそうですよ!
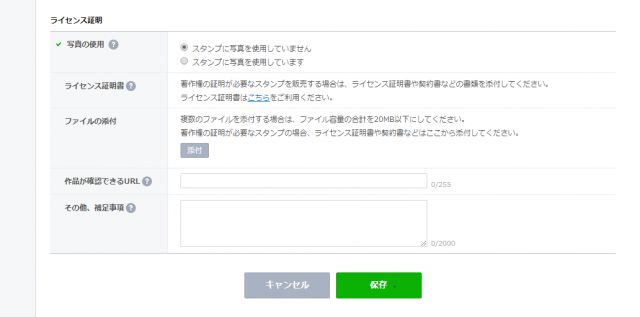
作品が確認できるURLというところに、ブログなどでイラストを確認できるものがあれば、そのブログのURLを入力しておきましょう。
3日ほどで承諾されました
というわけで、6月20日(木)に販売申請をしました。
なんからの結果が来るのが、早くても3日~ということだったのと
修正箇所の指摘などがあることも多いと聞いていたので、すぐには承諾がもらえるとは思っておらず。
さらに土日を挟むので、来週くらいに連絡が来るかもと思っていましたが、
22日(土)にLINE通知が届いたので「もしかしたら?」と確認したら、
「審査中」から「承諾」というマークに変わっていましたよー!!嬉しいです♪
ということで、超初心者でも一発で審査を通過して、3日かからずに販売ができましたよ!
まとめ
イラストを描くのが好きな人には、LINEスタンプを作るのは楽しいんじゃないかと思います!
私も学生の頃は、1日中漫画やイラストを描いてましたが、
仕事を始めてからは全くと言っていいほど遠ざかっていました。
子どもたちが成長するにつれて、絵を描くことに興味を持ってくれて
私以上にアプリやパソコンを使いこなすようになったので、
私も子どもたちに教わりながら、イラストを描いてみようと思うようになったのがきっかけで、今回はじめてLINEスタンプを作ってみました。
LINEスタンプは本当に種類が豊富で、個性的なものが多いので
初心者だけど自分のオリジナルキャラを発信したい!
と思ったら、ぜひ一度チャレンジしてみるのもおすすめですー!
※その他のおすすめ記事※
【デザインフェスタvol.49】混雑状況や実際に行った感想も紹介
ヴォイニッチ手稿が読める日本人続出!?それぞれの解読をまとめてみた

